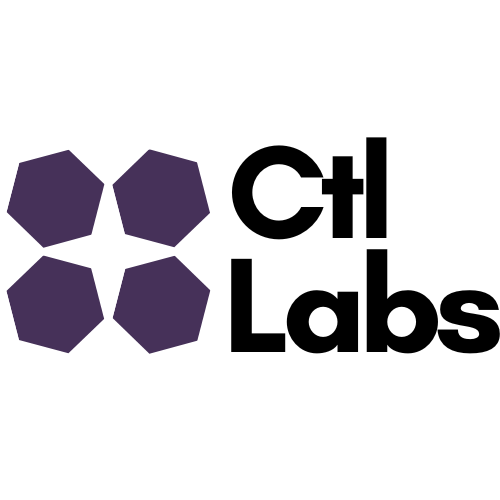Аннотация
В данной инструкции описана установка программного комплекса «Умные опоры» (далее по тексту –изделие, ПК), а также перечислены программные и технические средства, которые обеспечивают эффективную работу изделия.
В данной инструкции описана установка программного комплекса «Умные опоры» (далее по тексту –изделие, ПК), а также перечислены программные и технические средства, которые обеспечивают эффективную работу изделия.
1. Базовое программное обеспечение
1.1. Программные средства, обеспечивающие эффективную работу ПК:
– операционная система SymplyLinux версии 10.1;
– в ходе инсталляции ПК устанавливаются следующие компоненты:
1) средства реализации запускаемых процессов в контейнере – docker версии 23.0.1;
2) рабочее пространство (фреймворк) – Django версии 4.2.1.;
3) веб-сервер, используемый для работы пользовательского портала – gunicorn версии 1.1.;
4) программная платформа FastAPI 0.99.1 c сервером веб-приложений uvicorn версии 0.17.0
5) веб-сервер Nginx 1.25.0;
6) аудиоплеер, реализующий сервисы воспроизведения аудиофайлов – fmedia версии 1.31;
7) медиаплеер – ffmpeg версии 6.0;
8) база данных, используемая для хранения оперативных и постоянных данных – SQLite версии 1.1.;
9) веб-браузер по умолчанию – Chromium версии 1.1.;
10) MQTT: mosquito_sub, mosquitto_pub из состава дистрибутива mosquitto версии 2.0.15.
1.1. Программные средства, обеспечивающие эффективную работу ПК:
– операционная система SymplyLinux версии 10.1;
– в ходе инсталляции ПК устанавливаются следующие компоненты:
1) средства реализации запускаемых процессов в контейнере – docker версии 23.0.1;
2) рабочее пространство (фреймворк) – Django версии 4.2.1.;
3) веб-сервер, используемый для работы пользовательского портала – gunicorn версии 1.1.;
4) программная платформа FastAPI 0.99.1 c сервером веб-приложений uvicorn версии 0.17.0
5) веб-сервер Nginx 1.25.0;
6) аудиоплеер, реализующий сервисы воспроизведения аудиофайлов – fmedia версии 1.31;
7) медиаплеер – ffmpeg версии 6.0;
8) база данных, используемая для хранения оперативных и постоянных данных – SQLite версии 1.1.;
9) веб-браузер по умолчанию – Chromium версии 1.1.;
10) MQTT: mosquito_sub, mosquitto_pub из состава дистрибутива mosquitto версии 2.0.15.
2. Техническое обеспечение
2.1. Технические средства для функционирования программного комплекса» должны иметь следующую минимальную конфигурацию:
– сервер управления, обработки и хранения данных:
1) процессор Intel® Atom™ x5-E3930 ,2 ядра, 1.3GHz/1.8GHz турбо, 2МБ L2, 6.5Вт, 1 шт.;
2) ОЗУ 8 ГБ;
3) твердотельный диск 1ТБ;
4) видеокарта nVidia GT1030, 2Gb;
5) встроенная звуковая карта;
6) корпус с резервированными блоками питания 800 Ватт для установки в телекоммуникационную стойку 19˝.
2.2. Технические средства для первичной установки компонент программного комплекса должны иметь следующую минимальную конфигурацию:
– свободное место на жестком диске;
– монитор 27";
– клавиатура;
– мышь.
3. Порядок установки программного комплекса
3.1. В дистрибутив ПК (на флэш-накопителе) входят:
– установочный файл sc_distr_latest.run;
– ОС SimplyLinux10.1.
3.2. Порядок установки ОС SimplyLinux 10.1
3.2.1. В открывшемся окне, выберите язык «Русский», как показано на рисунке 1.
Рисунок 1 – Окно выбора языка установки

3.2.2. Выберите: страну, часовой пояс и «Хранить время в BIOS по Гринвичу», как показано на рисунке 2.
Рисунок 2 – Окно установки параметров ОС

3.2.3. Разделы разметить вручную:
1) создать раздел / LVM на весь объем как показано на рисунке ;
Рисунок 3 – Разметка дискового пространства

2) Группа томов VG:
– 1 root, точка монтирования / – (весь объем за вычетом объема swap) - тип ext2/3;
– 2 swap = 2хRAM тип swap.
3) Создать файловую систему, как показано на рисунке 4:
Рисунок 4 – Создание файловой системы

3.2.4. Окно установки дополнительных пакетов показано на рисунке 5. Выбрать следующие пакеты для установки (остальные убрать):
– Интернет/сети;
– Мультимедиа:
1) Основные компоненты;
2) Редактор звуковых файлов Audiacity
– Работа c графикой:
1) Showtell;
2) Основные компоненты.
Рисунок 5 – Окно выбора установки дополнительных приложений

3.2.5. При установке загрузчика пароль не ставим. Окно установки загрузчика изображено на рисунке 6:
Рисунок 6 – Установка загрузчика

3.2.6. Установить:
– FQDN;
– ip-адреса, согласно исходных данных. На Native нельзя установить ip адреса;
– сетевая подсистема: Etcnet. Сетевая подсистема выбирается независимо для каждого сетевого интерфейса. Пример выбора сетевой подсистемы для каждого сетевого интерфейса показаны на рисунке 7 и на рисунке 8.
Рисунок 7 - Выбор сетевой подсистемы для интерфейса enp4s0

Рисунок 8 - Выбор сетевой подсистемы для интерфейса enp3s0

3.2.7. Настройте сеть. Пример настройки сети показан на рисунке 9.
Рисунок 9 – Окно настройки сети
Рисунок 9 – Окно настройки сети

3.2.8. Создайте пользователя:
1) введите имя и пароль:
– имя пользователя: service
– пароль: ChangeMe
2) автоматический вход в систему - не ставить.
3) Окно создания учетной записи пользователя показано на рисунке 10.
Рисунок 10 – Окно создания учетной записи пользователя

3.2.9. Установка ОС завершена.
3.3. Порядок установки ПК
3.3.1. Войдите в систему:
login: service
Password: ChangeMe
3.3.2. Включите sshd:
sudo control sshd-permit-root-login enabled
sudo systemctl enable --now sshd
3.3.3. Скопируйте архив дистрибутива и файл контрольной суммы на ПК (непосредственно с флэш-накопителя или подключившись к серверу по SSH):
scp sc_distr_latest.run root@<IP>:/root
scp sc_distr_latest.ru.md5 root@<IP>:/root
3.3.4. Проверьте контрольную сумму командой:
md5sum -c scp sc_distr_latest.run.md5
3.3.5. Запустите установку и введите лицензионный код, либо запросите файл лицензии и поместите его в директорию с установщиком ./sc_distr_latest.run. Пример установки из командной строки показан на Рисунке 11

Рисунок 11 – Запуск инсталлятора
3.3.6. Скопируйте и сохраните ssh-ключ в формате rsa, введите “y” для продолжения установки.
3.3.7. Дождитесь окончания установки, согласитесь на настройку входа по сертификату.
3.3.8. Убедитесь, что вы обладаете сертификатом для доступа. При необходимости проверьте его работоспособность, и перезагрузите систему для завершения установки.
3.3.9. Подключитесь к системе после перезагрузки и проверьте наличие запущенных микросервисов командой docker ps. Пример вывода запущенных микросервисов показан на рисунке 12.
Рисунок 12 – Перечень запущенных микросервисов

3.3.10. Список микросервисов, которые должны быть запущены:
– sc_admin_portal;
– sc_faudio;
– sc_video;
– sc_light;
– sc_portal;
– sc_proxy;
– sc_dns.
3.3.11. Для дальнейшей настройки ПК воспользуйтесь документом «Руководство системного программиста».
Перечень сокращений
ОЗУ – оперативное запоминающее устройство;
ОС – операционная система;
ПК – программный комплекс;
ПО – программное обеспечение;
ПС – программное средство.